UEFI启动取代传统的Legacy为大势所趋,现在大部分电脑都默认UEFI启动,有的甚至不支持Legacy启动(笔记本里面见得比较多),但是实际操作中发现还有很多技术员不太熟练。本教程的目的旨在让大家熟悉在UEFI环境下安装GHOST系统,方便大家能够快速便捷地装机。教程比较长,希望还不了解这块的小伙伴能耐心看完。
有关UEFI,GPT,Legacy,MBR这些名词的概念,大家可以自行百度。
Legacy启动模式下,计算机读取磁盘的MBR,再读取DPT(分区表),找到第一个激活的主分区启动。不支持超过2TB的大容量硬盘,仅支持4个主分区或3个主分区加一个扩展分区。一般我们常用的分区方法为一个主分区加一个拓展分区,在拓展分区里面再分逻辑分区。支持32位与64位系统。
UEFI启动模式下,计算机读取磁盘ESP分区中的引导文件,通过此文件指定的分区进行启动,支持超过2TB的大容量硬盘,最多支持128个分区,仅支持64位系统。
所以,我们只要记住,一般情况下,Legacy启动搭配MBR,UEFI启动搭配GPT就行了。
下面教程以宏基某型号的笔记本为例,为大家演示一下如何在EFI启动下安装GHOST系统:
1、准备一个带UEFI启动的U盘PE(这里以系统总裁的USM为例下载地址),进入BIOS,设置启动模式为UEFI启动,并把U盘设置为第一引导项,保存重启进入PE。
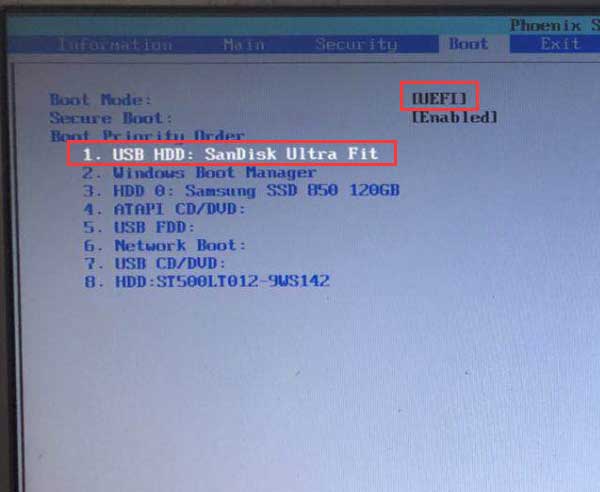
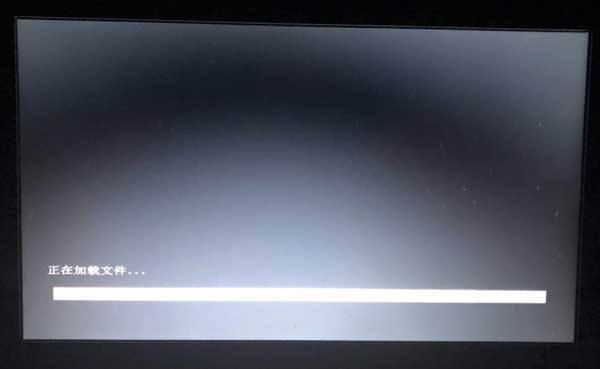
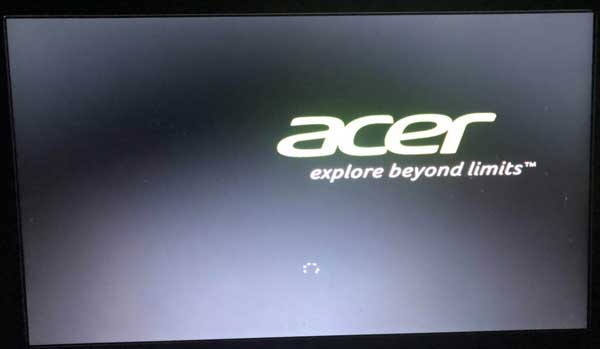
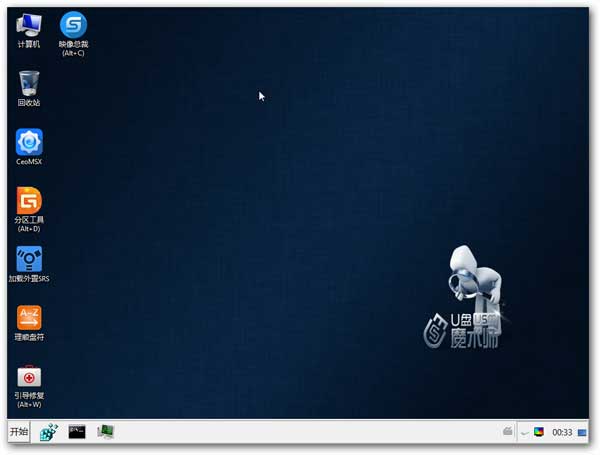
2、打开磁盘分区工具(以diskgenius为例),将需要安装系统的目标磁盘转换为GPT磁盘,进行分区格式化。如目标磁盘已是GPT磁盘则只进行分区或者格式化即可。另外MBR类型转换为GUID类型前,需要删除所有分区后再转换(注意备份数据)。
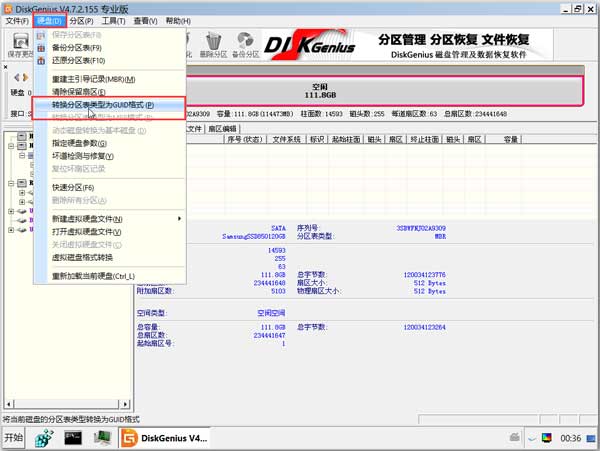
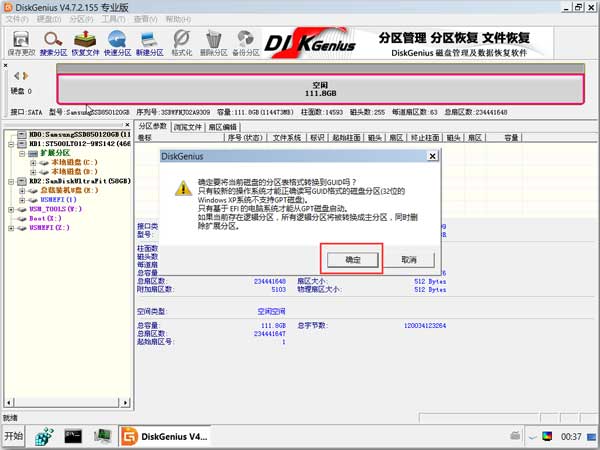
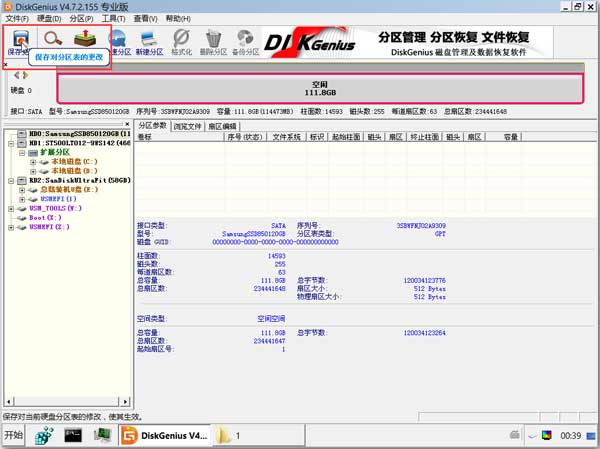
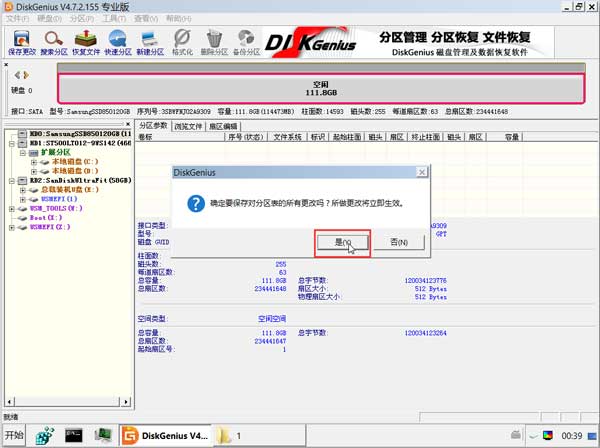
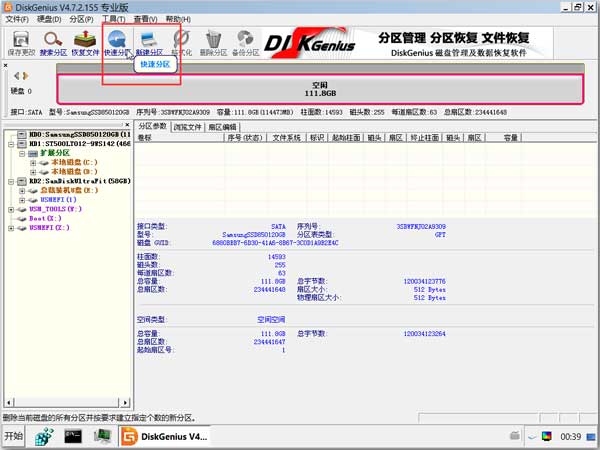
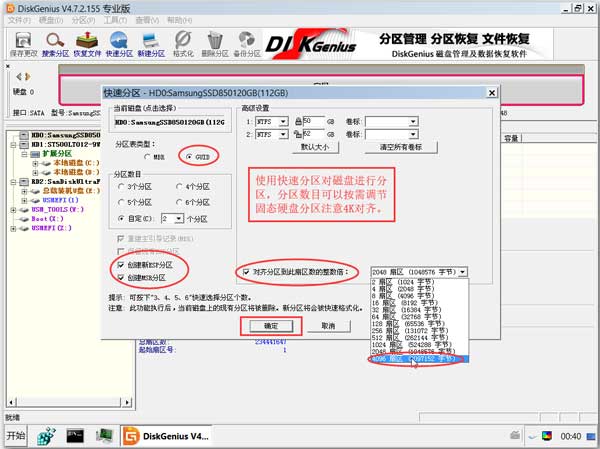
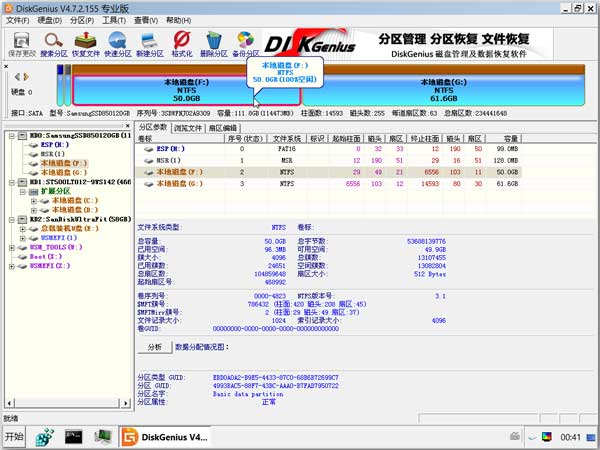
3、打开PE桌面上的映像总裁,选择GHO文件,进行系统安装。这里注意,所用到的GHO文件,必须是64位的,一般建议使用Win10(Win7也可以,但是据说Win7对UEFI支持的不是很完美,而Win8、8.1注定跟当年的Vista一样,所以,你懂的!)。
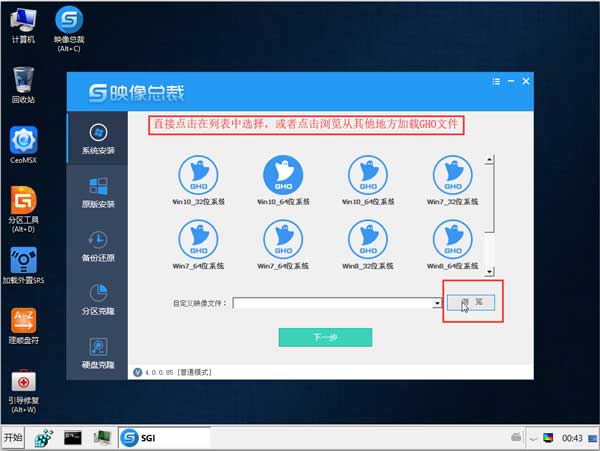
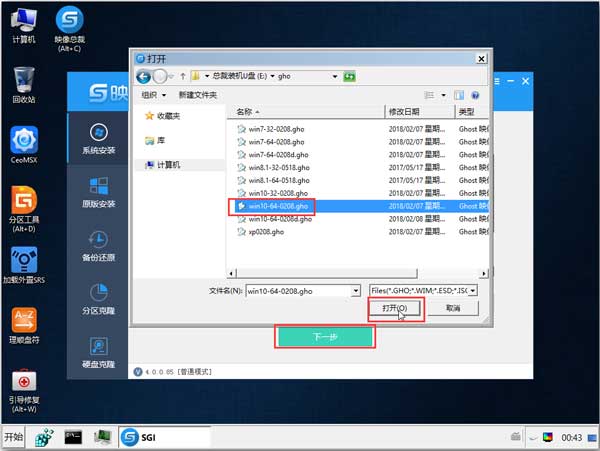
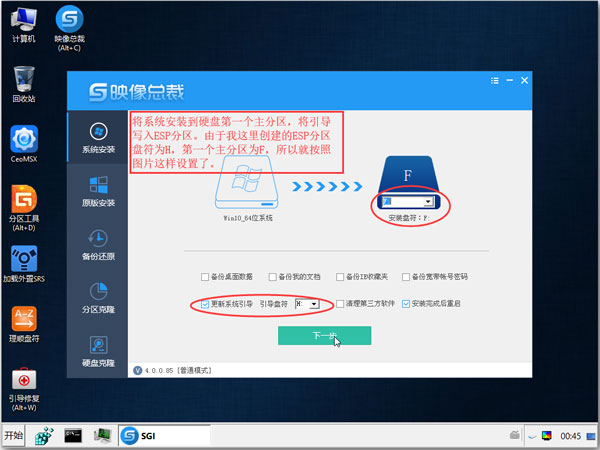
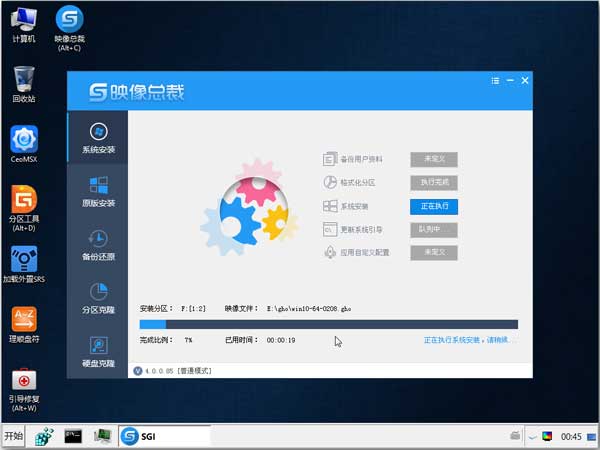
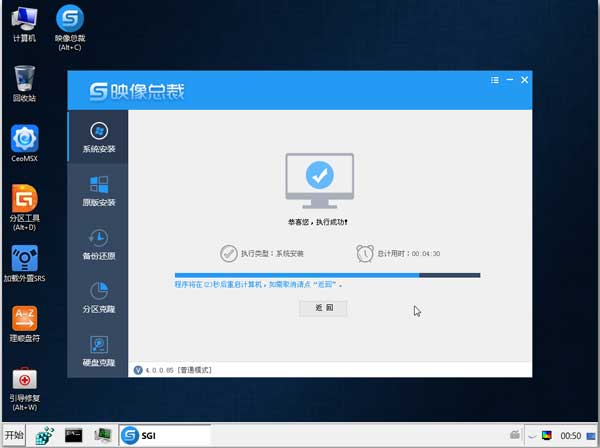
4、重启机器,拔出U盘,自动进入系统安装,然后,就大功告成了!


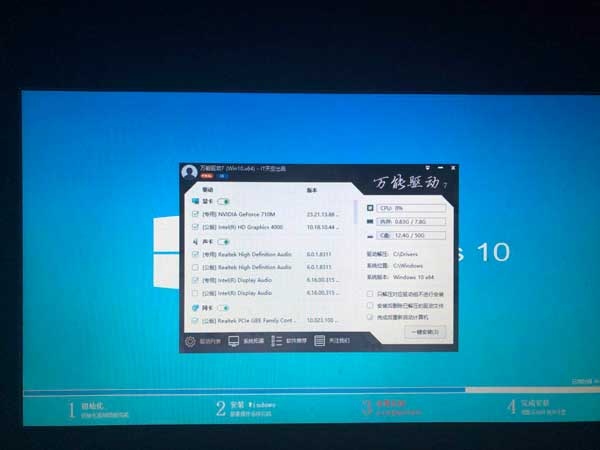

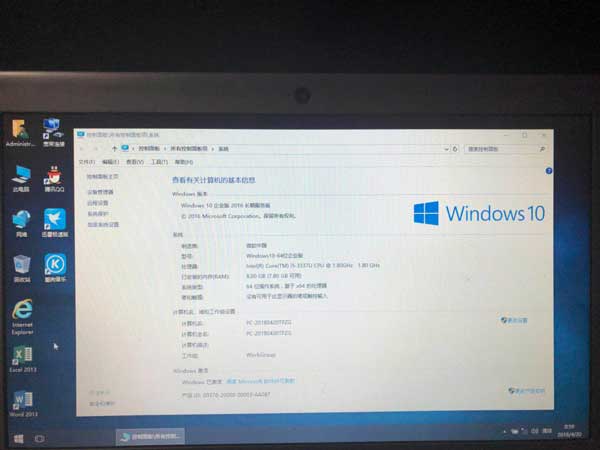
总结:UEFI模式下安装GHOST系统主要要解决的问题就是引导的处理修复,在此教程里所使用的PE,内置的SGI映像总裁已经为我们智能处理好了,这点非常方便,当然其他PE也有类似的工具,小伙伴们可以选择自己喜欢的PE使用。